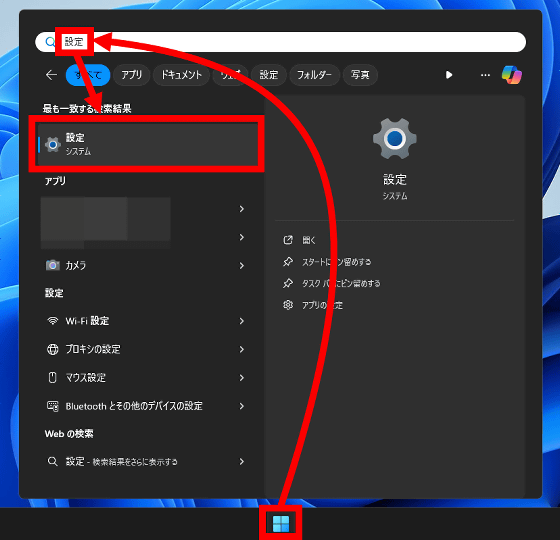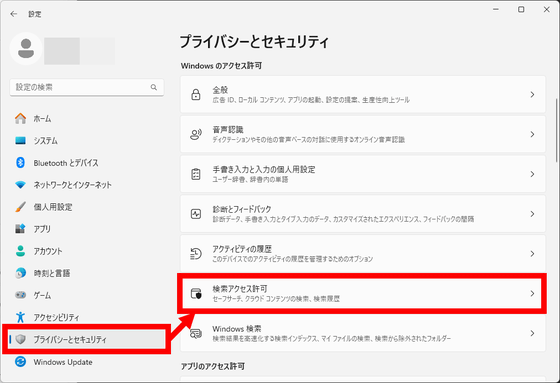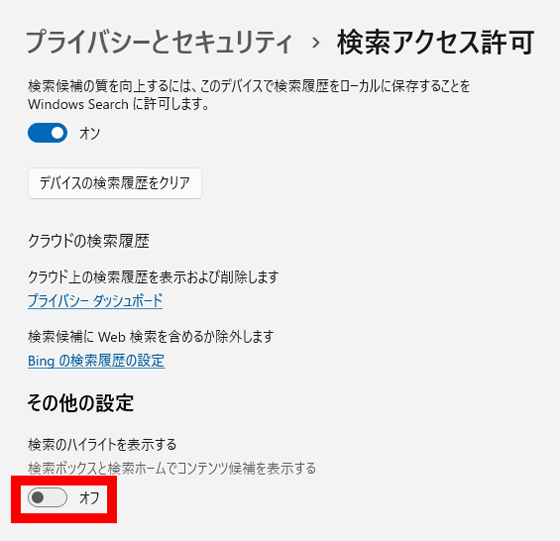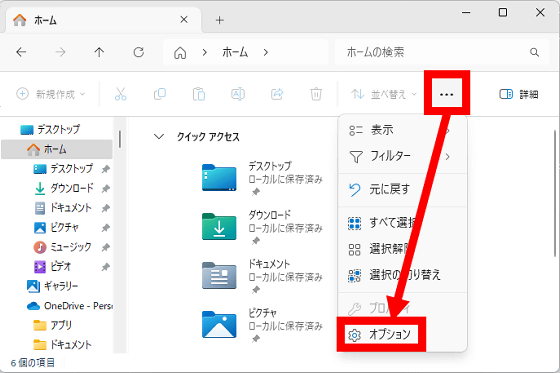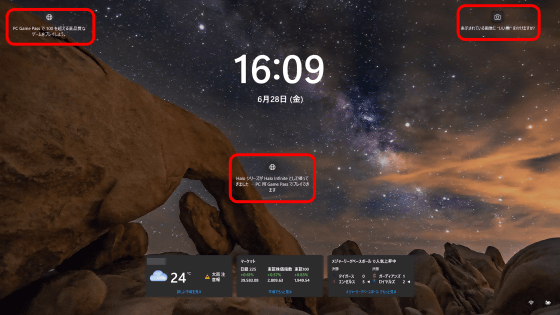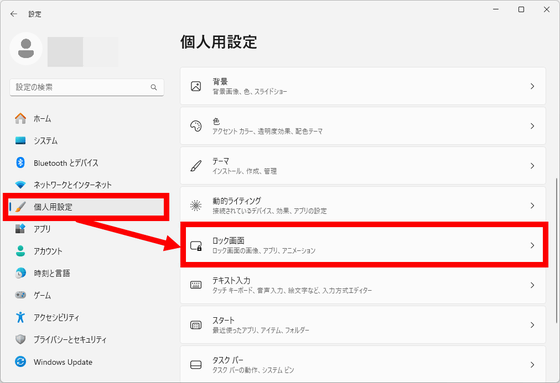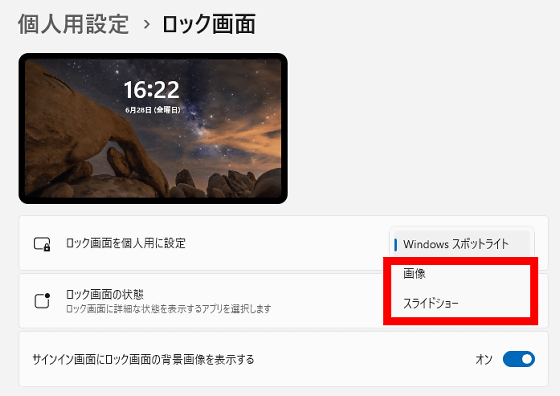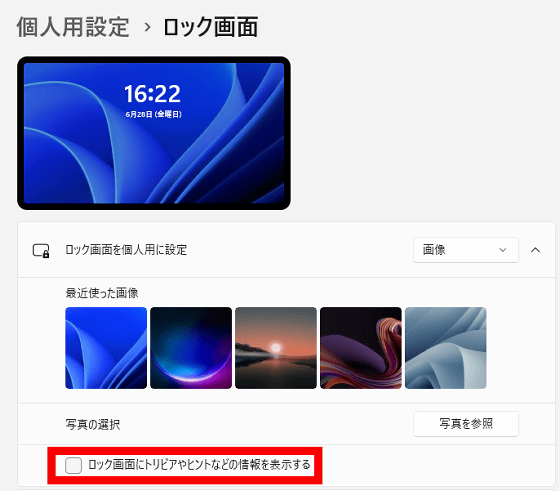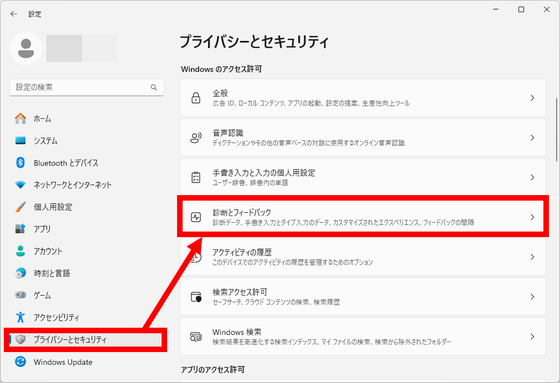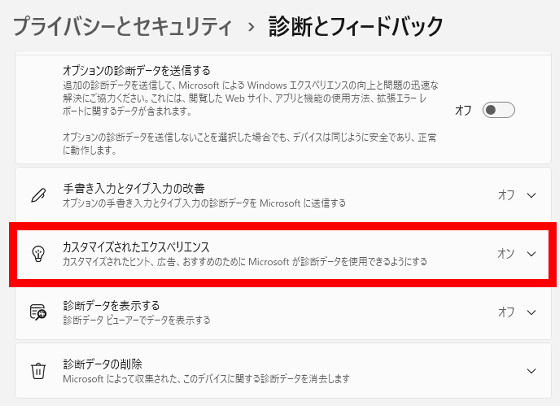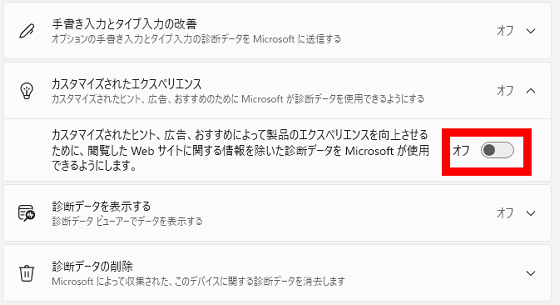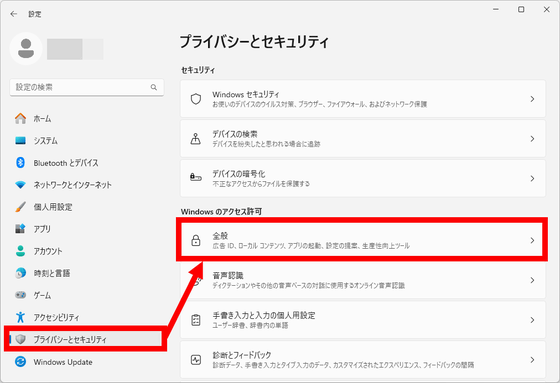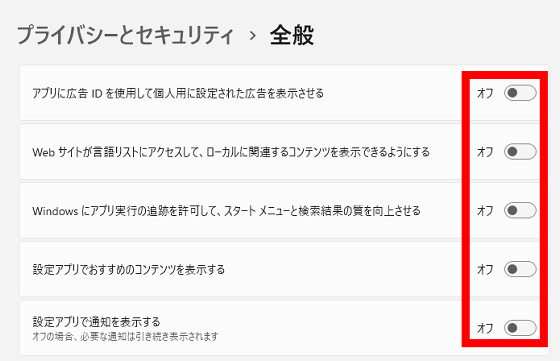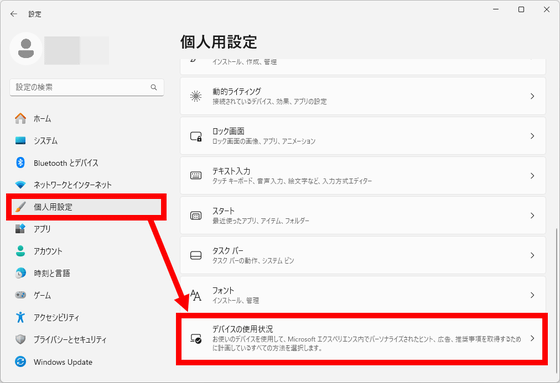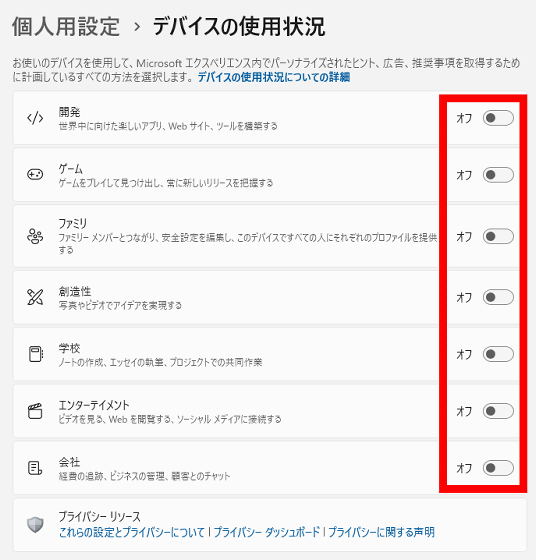Cuando se usa Windows 11, los anuncios y recomendaciones de Microsoft aparecen en todas partes, incluido el menú Inicio, el Explorador y la pantalla de bloqueo. Para las personas que quieren decidir qué aplicaciones y servicios usan en su PC, estos anuncios son completamente innecesarios, por lo que he compilado una lista de formas de ocultarlos.
Cómo deshabilitar los anuncios y recomendaciones de Microsoft en Windows 11
https://www.howtogeek.com/how-to-disable-microsofts-ads-and-recommendations-in-windows-11/
· Tabla de contenido
◆1:Eliminar anuncios de aplicaciones del menú de inicio
2:Eliminar anuncios de OneDrive del Explorador
3:Eliminar anuncios de productos Microsoft de la pantalla de bloqueo
4:Deshabilitar la transferencia de datos a Microsoft
◆1: Eliminar anuncios de aplicaciones del menú de inicio
En Windows 11, cuando busca aplicaciones o archivos en el menú Inicio, también se muestran anuncios de aplicaciones recomendadas por Microsoft en los resultados de búsqueda. A continuación se detallan los pasos para ocultar anuncios de los resultados de búsqueda.
Primero, busque y ejecute la aplicación «Configuración» desde el menú Inicio.
Haga clic en «Privacidad y seguridad» y luego haga clic en «Permisos de búsqueda».
Active «Mostrar aspectos destacados de la búsqueda» para ocultar anuncios.
Además, en Windows 11, con la actualización distribuida el 23 de abril de 2024, los anuncios de Microsoft ahora se mostrarán en la pantalla en la parte superior del menú Inicio. El siguiente artículo resume cómo eliminar anuncios de la parte superior de la pantalla del menú de inicio.
Cómo deshabilitar los anuncios que se muestran en el menú inicio en Windows 11 – GIGAZINE
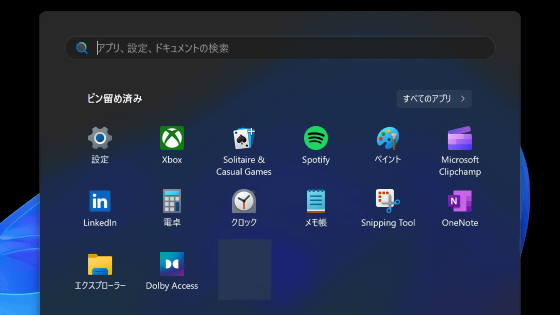
◆2: Eliminar anuncios de OneDrive del Explorador
Si OneDrive está habilitado en Windows 11, es posible que vea una notificación sobre su plan OneDrive cuando abra el Explorador de archivos. Esta notificación también se puede desactivar.
Primero, haga clic en el botón de menú en la parte superior derecha de la pantalla del Explorador, luego haga clic en «Opciones».
Haga clic en «Pantalla» y desmarque «Mostrar notificaciones del proveedor de sincronización» en la configuración avanzada y haga clic en «Aceptar». La notificación ya no se mostrará.
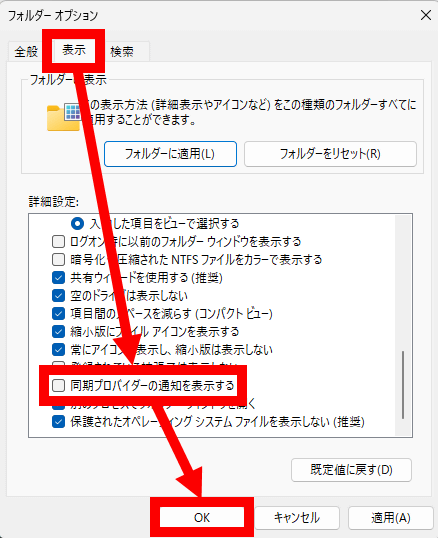
◆3: Eliminar anuncios de productos de Microsoft de la pantalla de bloqueo
En Windows 11, los anuncios que promocionan productos de Microsoft también se muestran en la pantalla de bloqueo.
Para ocultar anuncios en la pantalla de bloqueo, primero inicie la aplicación Configuración, haga clic en «Personalización» y luego haga clic en «Pantalla de bloqueo».
Si el campo «Pantalla de bloqueo personalizada» está configurado en «Windows Spotlight», cambie a «Imagen» o «Presentación de diapositivas».
A continuación, desmarque «Mostrar sugerencias e información similar a sugerencias en la pantalla de bloqueo» para completar la configuración.
◆4: Desactivar la transferencia de datos a Microsoft
En Windows 11, incluso si oculta anuncios, la «información utilizada para seleccionar el contenido de visualización de anuncios» seguirá enviándose a Microsoft. Entonces, resumamos cómo dejar de enviar información a Microsoft. Primero, inicie la aplicación Configuración, haga clic en «Privacidad y seguridad» y luego haga clic en «Diagnóstico y comentarios».
Haga clic en «Experiencia personalizada».
Apague el interruptor de palanca.
A continuación, haga clic en «Privacidad y seguridad» y luego haga clic en «General».
Cambie las configuraciones que aparecen. Con esta función puedes ocultar los «Anuncios mostrados en la pantalla de configuración».
A continuación, haga clic en «Personalización» y luego haga clic en «Uso del dispositivo».
Desactive todas las configuraciones. La configuración ya está completa.